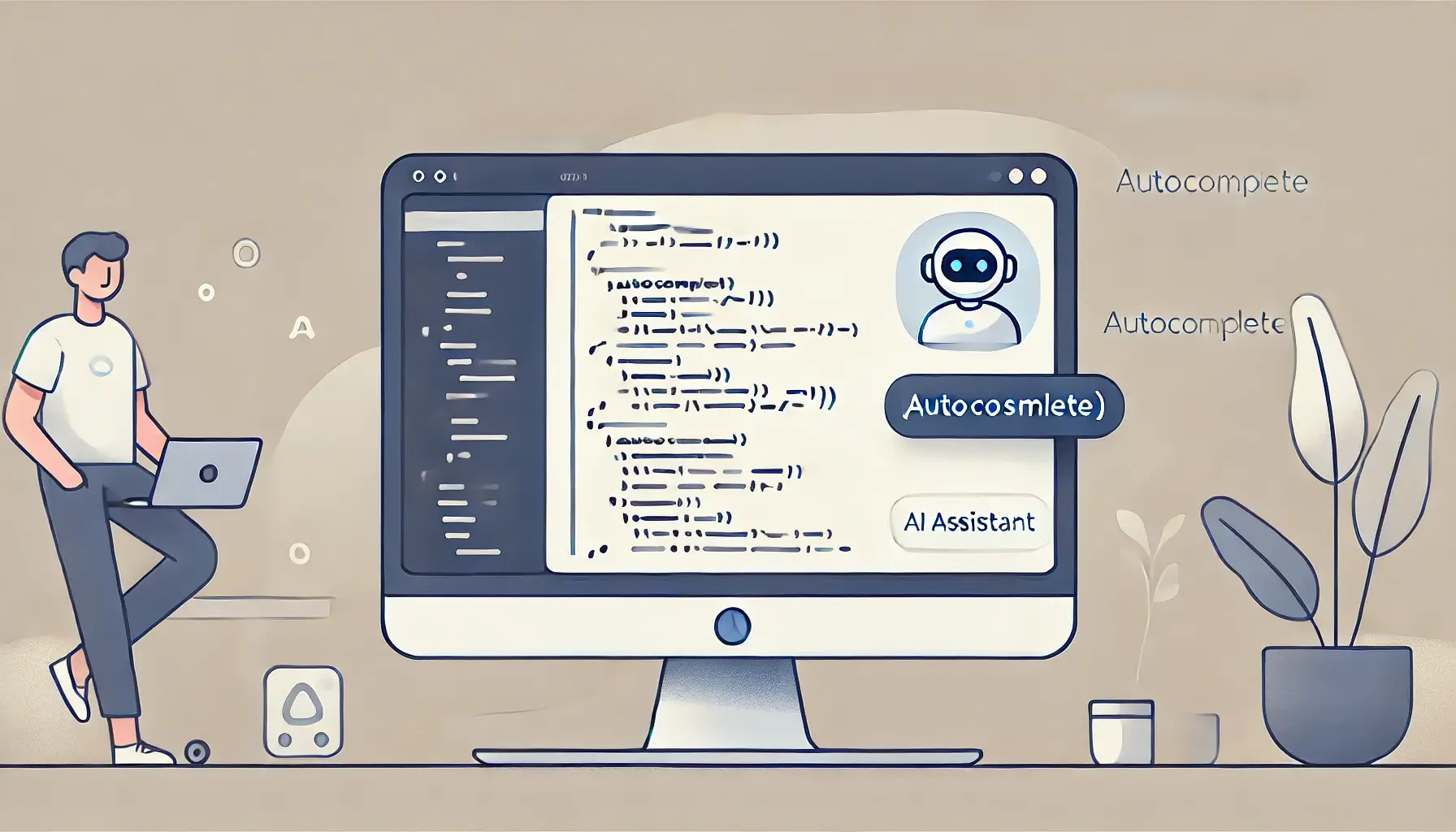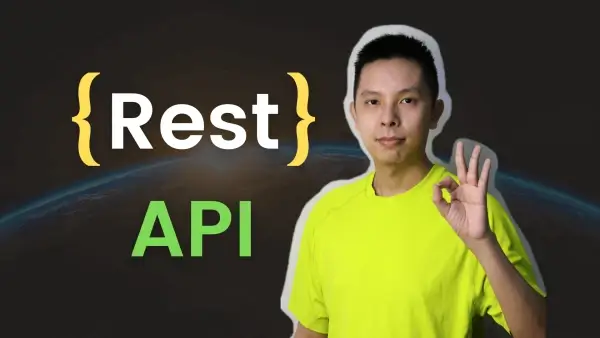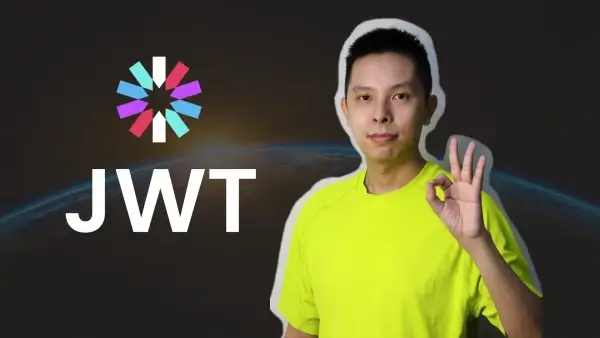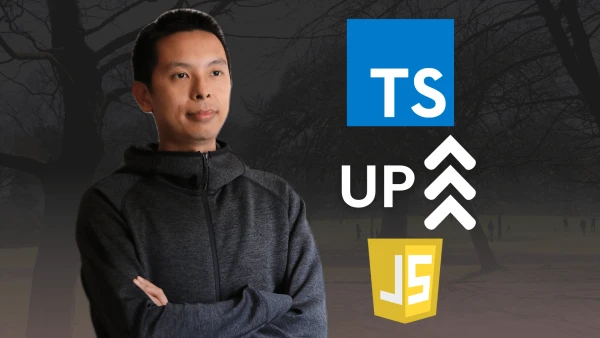很多人寫代碼的都說VSCode非常好用,但新手在安裝後不知道怎樣使VSCode提升自己的工作效率,所以這次我準備了幾個入門技巧來幫助你上手VSCode。
VSCode 入門技巧一 - 建立Workspace
無論你是同時做一個,或者多個Project,設定Workspace會是你第一件會做的事。
- 將你工作的資料夾拉進File Explorer裏
- 拉完之後就可以Save as Workspace
- 然後你就會得到一個.code-workspace副檔案名的檔案
以後每一次你想始做project時一點這個code-workspace檔案就可以立刻開始寫代碼了。
VSCode 入門技巧二 - 同時觀看多份文件
首先你可以開啟兩份或以上的文件,然後在Tab位置用滑鼠拉到VSCode的邊緣位置,看到有一層淺色方框後放手,就能同時觀看兩份文件。
除了文件以外,VSCode本身就俱備檢視圖片功能,所以如果你想看下資料夾裏圖片的話,你是不用再開另外軟件的,非常方便。
VSCode 入門技巧三 - 多行一併修改
- 按住 Ctrl + "滑鼠左鍵"選取你想一起修改部份
- 然後直接打字就能同時更修剛選好的部份
- 完成後隨便找個空白位置點一下就能退出此功能
VSCode 入門技巧四 - 移動代碼
- 用滑鼠選取你想移動的代碼
- 想將已選的代碼往上面移動的話按"Alt" + "上箭頭",往下面移動的則按"Alt" + "下箭頭"
VSCode 入門技巧五 - 向上或向下的複製代碼
這裏不是說Ctrl + C 和 Ctrl + V的複製和貼上,而是更快一點的代碼複製代碼方法:
- 首先用滑鼠選取你想複製的代碼
- 想將代碼往上面複製的話按"Shift" + "Alt" + "上箭頭",想往下複製的則按"Shift" + "Alt" + "下箭頭"
VSCode 入門技巧六 - 加入註解Comment
- 用滑鼠選取你想加入註解的代碼
- 然後按"Alt" + "Shift" + "A",VSCode就會根據你所寫的程序語言,加入適合該程序的註解
VSCode 入門技巧七 - 安裝好用的VSCode插件
VSCode本身有很多由第三方製作,可以幫助你提高工作效率的工具插件(Extensions),而在這篇8個VSCode常用插件介紹了我在網站開發工作中常會使用到的VSCode Extensions的。
VSCode 入門技巧八 - 使用Emmet
現在非常多應用都需要頻繁地寫HTML,而這個Emmet這個VSCode內建的插件,就是可以讓你快速寫出HTML。
這個插件非常強大,功能和用法非常多,但我可以現在展示幾個Emmet的基本用法給你看看。
- 想建立一個新的HTML5框架代碼嗎? 直接打 "html" + "Enter"就可以了
- 很多html tag都是一雙的,一個開一個關Tag。我們可以打那個Tag名就可以了,例如你想要個段落 p tag,然後打 "p" + "Enter",整個p的開tag和關tag一下就出來了
這個Emmet插件功能非常強大,我還專門寫了一篇怎樣使用Emmet去省掉大量寫代碼時間,想進一步提高你工作效率的話可以去看看。
另外如果你想知道VSCode有那些插件(extension)好用的話可以到這篇看看,我介紹了幾個非常方便好用,又免費的插件。
這次就說到這,感謝你的觀看。